어도비 프리미어 프로 사용법(사용팁 모음)
Adobe Premiere Pro 2022 (v22) 이상
* 한글 매뉴얼
https://helpx.adobe.com/kr/premiere-pro/user-guide.html
- 환경설정
https://helpx.adobe.com/kr/premiere-pro/using/preferences.html
//-------------------------------------
* 프로그램 언어 변경
- Console 창 열기
- 프로젝트를 연 상태에서 Ctrl+F12
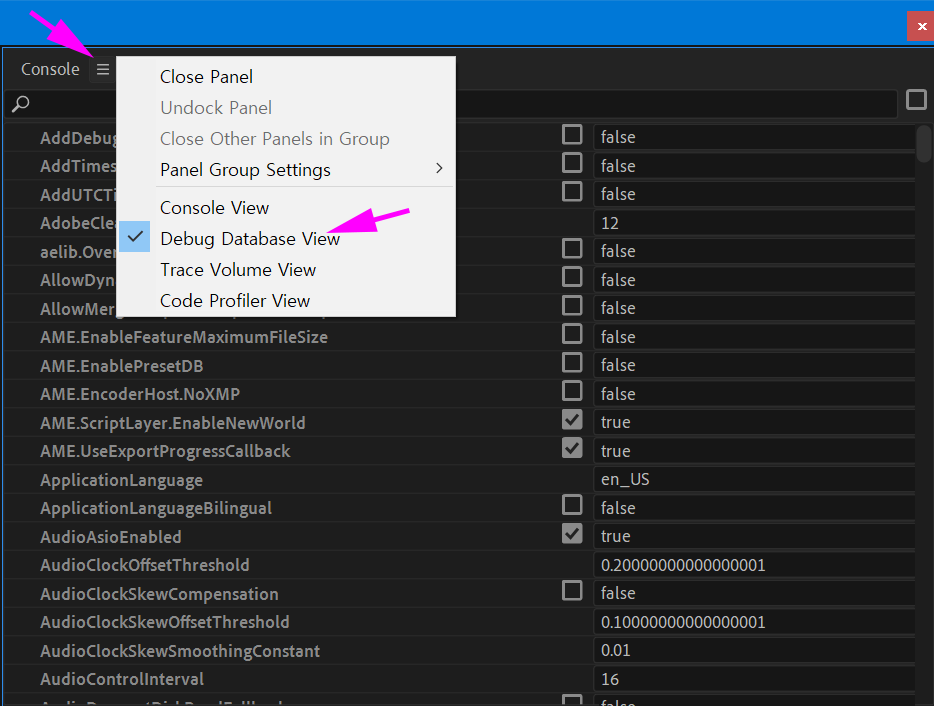
좌상단 메뉴 -> Debug Database View
-> 검색란에 language
-> ApplicationLanguage 항목 값 수정
영어 : en_US , 한글 : ko_KR
https://www.youtube.com/watch?v=Wnmm3nswdN4
* UI 폰트 크기 변경
- 위 콘솔 창(Ctrl+F12)에서 fontsize 검색
AdobeCleanFontSize : 값 수치 변경
//-----------------------------------------------------------------------------
* 이동키 설정
Keyboard shortcuts (Ctrl+Alt+K)
- 1프레임씩 이동
Step Back 1 Frame,
Step Forward 1 Frame
- 1초씩 이동
Step Back Many Frames - Units
Step Forward Many Frames - Units
주의! 동영상의 프레임 수(fps)에 따라 이동되는 량이 달라짐
환경설정 필요 : Edit -> Preferences
-> Playback -> Step forword/back many : 동영상의 FPS 입력
//-------------------------------------
* 프리뷰 재생 속도 조정
- 단축키 사용
- L : 재생, (더 빠르게)
- K : 멈춤
- J : 역 방향 재생, (더 느리게), 계속 누르면 더 빠르게 역재생
* Timeline Zoom 키
축소 : -
확대 : =
전체 : \
* 복사(Ctrl+C), 붙이기 단축키 주의
기본 Paste (Ctrl+V)로 설정되어 있는데 이것이 붙이면 다른 영상에 덮어써진다.
추가하는 모드로 붙이려면 Paste Insert 명령을 사용해야 한다.
Ctrl+V 단축키를 Paste Insert 에 설정하는 걸 권장
- Panels -> Timeline Panel -> Paste Insert To Same Track
//-----------------------------------------------------------------------------
* 클립(Clip, Edit Point로 분할된 조각 영상) 이동
- 마우스 드래그 : 덮어써짐
- Ctrl + 드래그 : 삽입되면서 뒤 영상이 자동 밀림
//-----------------------------------------------------------------------------
* 클립(Edit Point로 분할된 조각 영상) 시간 늘리기
- Ctrl + Edit Point를 드래그 : (포인터가 노란색이 되도록 경계에서 살짝 움직인다.) 빈공간이 없어도 다음 클립들을 늘리기 가능
- 빨간색 일때는 다음 클립에 덮어써짐
- Ripple Edit Tool (B) 선택
- Edit Point를 드래그(노란색 상태) : 다른 영상들이 밀림
- 이후 모든 클립 선택 키(Track select Forward ) : A
- 현재 클립 이후를 모두 선택 -> 이동 -> 현재 클립 늘리기
//-----------------------------------------------------------------------------
클립 붙이기
- merge splitted clips(Add Edit, Razor All 적용된 클립 합치기)
방법1 : Join Through Edits 이용
클립 나눔선 위에서 우클릭 -> 'Join Through Edits' 선택
방법2 : Nest 이용
합칠 클립 선택 후 우클릭 -> Nest... 선택
- 나중에 다시 나눌수도 있음
//-----------------------------------------------------------------------------
* work area를 클립이 존재하는 곳으로 설정
- 선택 범위(start end duration range)를 비디오 길이만큼 설정
처음으로 이동에서 Start 설정 : Alt+[ (set work area bar In point)
마지막으로 이동에서 End 설정 : Alt+] (set work area bar Out point)
//-------------------------------------
* 썸네일 설정 (Thumbnail)
- 타임라인창의 좌상단 파일이름 끝에 있는 메뉴버튼(한자 3자 모양)
-> Continuous Video Thmbnails
//-----------------------------------------------------------------------------
타임라인 레이아웃 프리셋 설정
- 타임라인의 시퀀스 높이등의 배치를 프리셋에 기억시키고 불러온다.
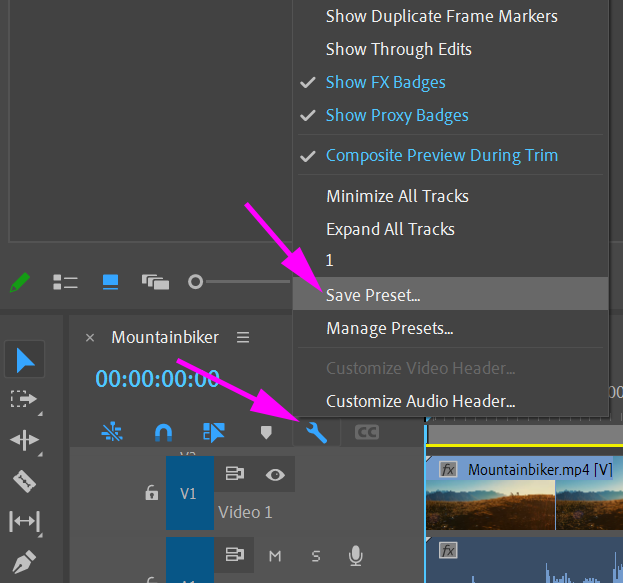
//-------------------------------------
* 이동시 오디오 끄기
- Etit -> Preferences -> Audio -> Play audio while scrubbing : 체크 해제
* 현재 타임라인에서 비디오 자르기
- Sequence -> Add Edit
* 삭제후 빈공간 없애기
- Ripple Delete (Shift+Delete) 사용
- 빈공간없이 삭제, 빈공간 영역도 삭제 가능
- Close Gap 은 안되는 경우가 많음
* 자른 영상 클립 사이의 빈 공간 없애기
- Sequence -> Close Gap
* Export 경로 변경
Export Setting -> Output Name : 파일 이름 클릭 -> 경로 선택
//-----------------------------------------------------------------------------
< Effect >
* 페이드 아웃(Fade out, Dissolve)
- 간단한 방법
비디오나 오디오 클립의 시작과 끝에서 마우스 우클릭 -> Apply Default Transitions 선택
- Effect 패널 사용 방법
Video : Video Transitions -> Dissolve -> Film Dissolve
Audio : Audio Transitions -> Constant Gain
//-------------------------------------
* Effect 삭제 방법
- 방법1
클립 선택 -> Effect Controls 패널 에서 해당 이펙트 선택
-> Delete 나 BackSpace 키로 삭제 (안된다면 단축키 설정에서 'Remove Selected Effect' 검색)
(-> 마우스로 하려면 이펙트에서 우클릭 -> Clear 선택)
- 방법 2
클립 선택 -> 우클릭 -> Remove Attribures
-> 삭제하려는 항목만 남기로 나머지는 체크 해제 -> Ok 버튼
//-----------------------------------------------------------------------------
* Export (Rendering) 속도 향상, GPU 하드웨어 가속 사용
Preferences
- Project Setting
File -> Project Settings -> General -> Video Randering and Playback -> Renderer : GPU 선택
- Export Setting
File -> Export -> Media -> (Export Setting)
-> Video 탭 -> Encoding Settings -> Performance : Hardware Encoding
* 렌더링 성능 높이기
- 렌더링 : 현재 편집본 실시간 보기, 내보내기(Export) 아님
- 환경설정(preferences) -> 메모리(Memory)
다른 응용 프로그램에 예약된 메모리 줄이기
Optimize randering for : 'Performance'
메모리 부족 메시지가 나올 경우만 'Memory'로 설정
- Export 속도 측정(영상 길이 5분)
premiere - 31초
powerdirector - 18초, (비가속) 1:43초
//-------------------------------------
* 어도비 제품 업데이트 방지
- Disable Adobe auto-updates
https://helpx.adobe.com/creative-suite/kb/disable-auto-updates-application-manager.html
1) 문서 파일 생성
C:\Program files(x86)\common files\adobe\AAMUpdaterInventory\1.0\AdobeUpdaterAdminPrefs.dat
2) 내용 기입
<?xml version="1.0" encoding="UTF-8" ?>
<Preferences>
<Suppressed>1</Suppressed>
</Preferences>
//------------------------------------
* 최근 프로젝트 기록 지우기
- 처음 시작시 보이는 Recent Project 리스트 기록 삭제
%USERPROFILE%\Documents\Adobe\Premiere Pro\버전\Profile-%USERNAME%\Adobe Premiere Pro Prefs 파일 수정
- 다음 태그를 삭제
BE.Prefs.MRU.Document.0
BE.Prefs.MRU.Document.Size.0
BE.Prefs.MRU.Document.Date.0
FE.DocumentManager.MRUImportFile0
- xml 제어 command line 명령 유틸 XMLStarlet 설치
XMLStarlet (http://xmlstar.sourceforge.net/) 다운로드
- 제거 명령 (v22의 경우)
xml ed -L -d "//*[contains(name(), 'BE.Prefs.MRU.Document')]" "%USERPROFILE%\Documents\Adobe\Premiere Pro\22.0\Profile-%USERNAME%\Adobe Premiere Pro Prefs"
xml ed -L -d "//*[contains(name(), 'FE.DocumentManager.MRUImportFile')]" "%USERPROFILE%\Documents\Adobe\Premiere Pro\22.0\Profile-%USERNAME%\Adobe Premiere Pro Prefs"
